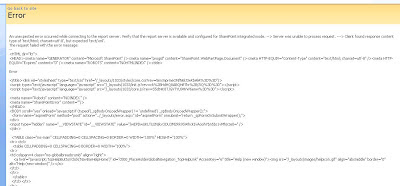I did the Timer job for reading SharePoint Lists and Writing Log files in the C Drive\Test.
When I run this code in my Test Machine and UAT server. Log files has created properly in that Particular folder. But When I run in the Production server, It could not create the Files in that Folder.
Solution:
Please check you Production server environment, Is it any Web Front end server has configured?
So if it has configured then You have to create the Log Folder Structure in that Web Front end server.
Then it will create and write Log files in any server(App server or Web front end servers).
When I run this code in my Test Machine and UAT server. Log files has created properly in that Particular folder. But When I run in the Production server, It could not create the Files in that Folder.
Solution:
Please check you Production server environment, Is it any Web Front end server has configured?
So if it has configured then You have to create the Log Folder Structure in that Web Front end server.
Then it will create and write Log files in any server(App server or Web front end servers).